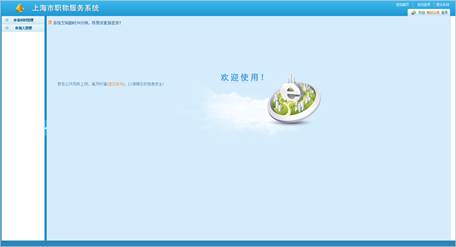职称评审(前台)操作手册
1、注册系统
进入首页,如下图:

1.1 通过【职称评审通知】进入申报页面
点击【职称评审通知】下列已经发布的通知,进入通知页面,如下图:
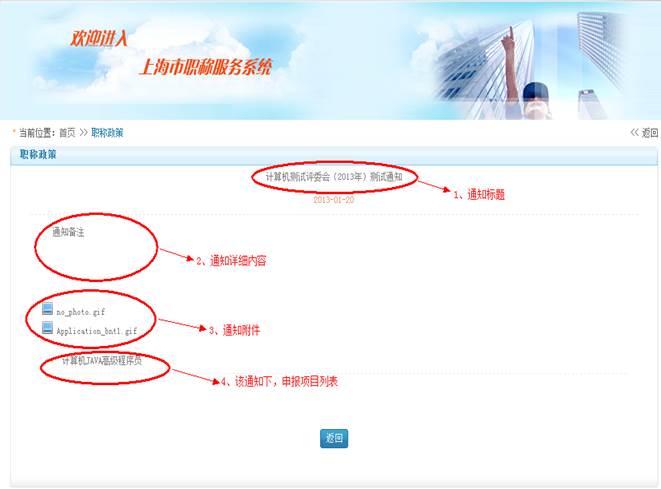
点击“通知附件”可以下载该通知下的附件信息。
点击“申报项目列表”中所要申报的项目,进入申报页面,如下图:
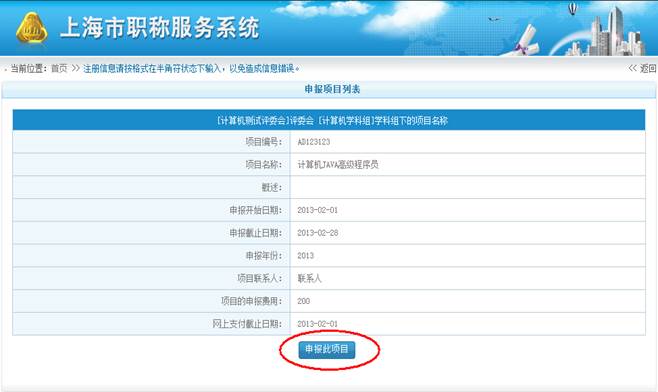
1.2 通过【申报】进入申报页面
点击 进入高级职称申报。
进入高级职称申报。
点击 进入中级职称申报。
进入中级职称申报。
如图:
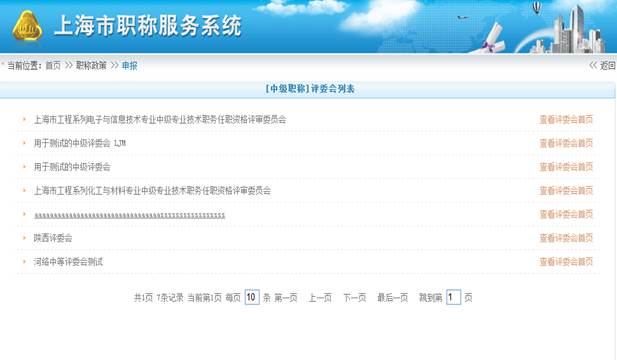
点击所要申报的评委会,进入该评委会下学科组列表页面,如图:
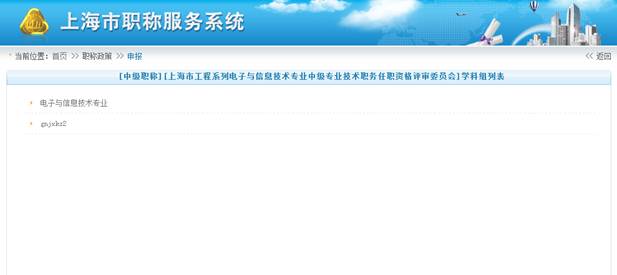
点击所要申报的学科组,进入该学科组下项目列表页面,如图:
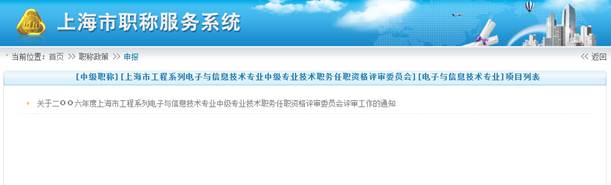
点击所要申报的项目,查看该项目的详细内容,如图:

点击【申报】按钮,进入申报页面,如图:
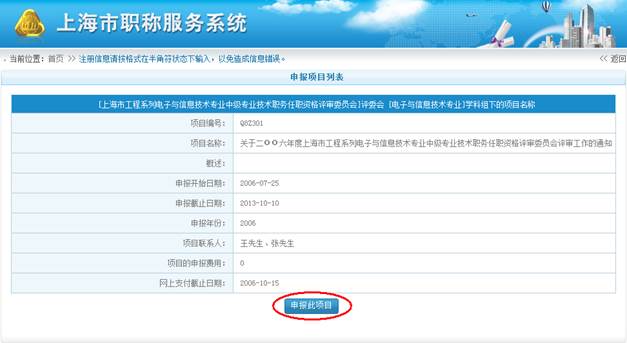
1.3 进行项目申报
点击“申报项目列表”页面中的![]() 按钮,对此项目进行申报,如图:
按钮,对此项目进行申报,如图:

阅读申报项目的“真实性承诺”,阅读完毕后,在窗口的最下方选择是否同意,如图:
![]()

如果“不同意”,点击![]() 按钮,则退回首页面
按钮,则退回首页面
选择“同意”,点击![]() 按钮,进入“注册信息”页面,如图:
按钮,进入“注册信息”页面,如图:
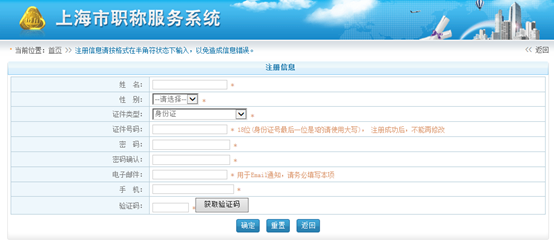
信息填写完毕后点击![]() 按钮,保存注册信息。
按钮,保存注册信息。
2、 申报信息填写
2.1 申报人注册信息填写
保存注册信息成功后,进入填写申报信息页面,如图:

也可以通过首页,【申报人登录】进入申报信息页面,如图:
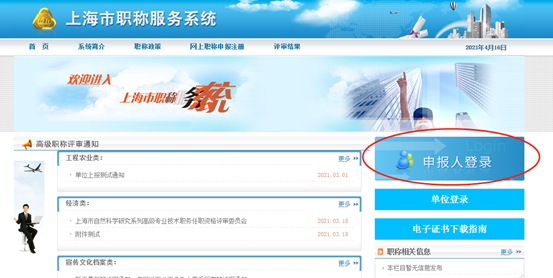
点击【申报人登录】按钮,进入登陆页面,如图:
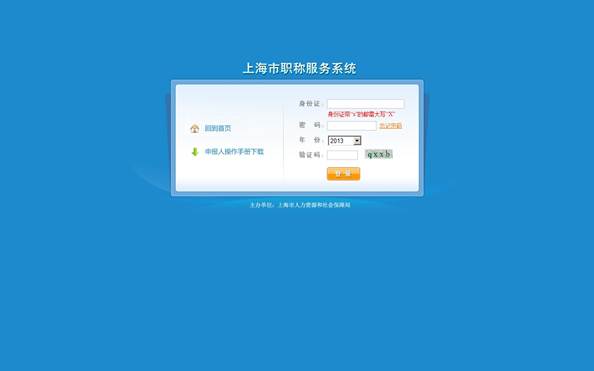
填写完“身份证”、“密码”、“年份”、“验证码”,点击![]() 按钮,进入申报信息填写页面,如图:
按钮,进入申报信息填写页面,如图:

点击左栏【申报信息】,查看个人及所申报的项目的信息,如图:

2.1.1 密码修改
点击左栏【密码修改】,修改申报人密码,如图:
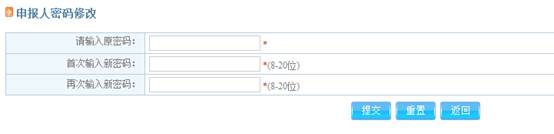
2.1.2 注册信息
点击左栏【注册信息】,申报人注册信息的完善和修改,如图:

如果“户口”选择“非上海”,则需要填写居住证号,如图:
![]()
信息填写完毕后,点击![]() 按钮,保存注册信息。
按钮,保存注册信息。
2.2 上传照片
点击左栏【上传照片】,上传申报人近期免冠正面证件照,如图:

如果照片未上传,或者上传未成功,点击其他功能,则会弹出下图提示:

点击“确定”按钮后,则会跳转到【上传照片】页面。
在“上传照片”页面,点击![]() 按钮,选择需要上传的照片,如图:
按钮,选择需要上传的照片,如图:
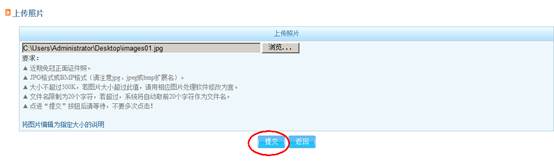
选择照片完毕后,点击![]() 按钮,保存照片,如图:
按钮,保存照片,如图:

2.3 上传身份证照片
点击左栏【上传身份证】,进入上传身份证照片页面,如图:
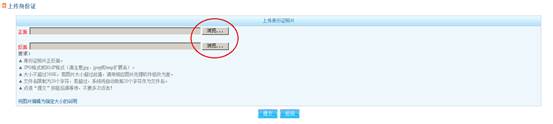
点击![]() 按钮,选择需要上传的身份证图片(正反面都要上传),如图:
按钮,选择需要上传的身份证图片(正反面都要上传),如图:
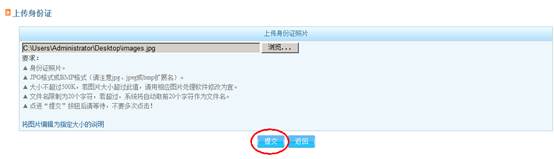
选择照片完毕后,点击![]() 按钮,保存照片,如图:
按钮,保存照片,如图:
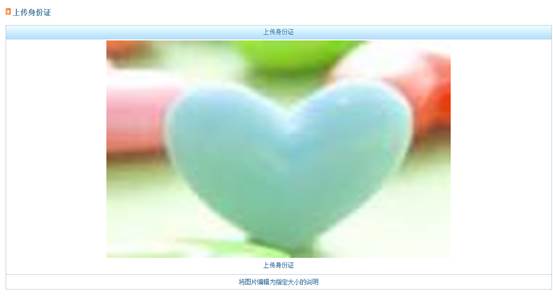
2.4 申报人基本信息填写
点击左栏【基本信息】,进入填写基本信息页面,如图:

如果选择相应的受理点,则可以查看该受理点的联系方式,如图:
![]()
点击“查看联系方式”,在另一个窗口显示受理点的联系方式,如图:

点击“关闭”按钮,则关闭此页面。
基本信息填写完毕后,点击![]() ,保存基本信息,并跳转下一个页面,如图:
,保存基本信息,并跳转下一个页面,如图:
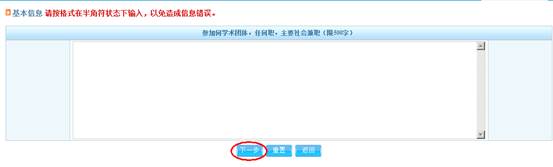
信息填写完毕后,点击![]() ,保存信息,并跳转下一个页面,如图:
,保存信息,并跳转下一个页面,如图:
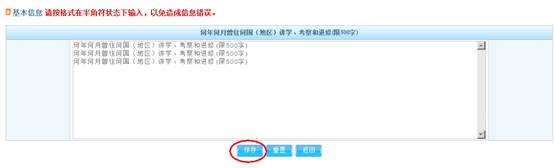
信息填写完毕后,点击![]() ,保存信息,如图:
,保存信息,如图:
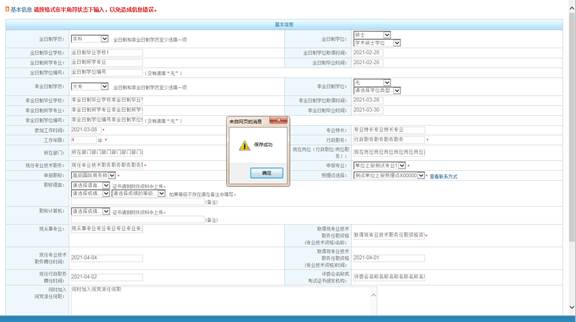
2.5 上传附件
2.5.1 学习经历附件
点击左栏【学习经历】,跳转上传学习经历附件页面,如图:

点击![]() 按钮,跳转添加附件页面,如图:
按钮,跳转添加附件页面,如图:
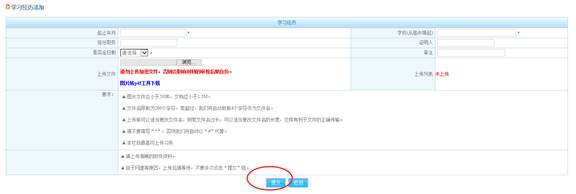
信息填写完毕后,点击![]() 按钮,保存信息并跳转到列表页面,如图:
按钮,保存信息并跳转到列表页面,如图:

点击上传的文件名,可以下载已经上传成功的附件,如图:
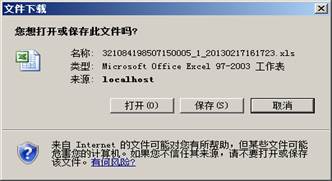
点击![]() 图标,进入学习经历修改页面,如图:
图标,进入学习经历修改页面,如图:
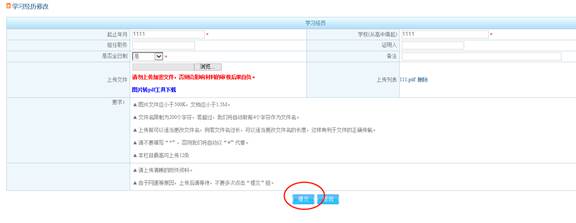
信息修改完毕以后,点击![]() 按钮,保存修改过的信息并跳转到列表页。
按钮,保存修改过的信息并跳转到列表页。
点击![]() 图标,删除所对应的一条记录。
图标,删除所对应的一条记录。
2.5.2 工作经历附件
点击左栏【工作经历】,跳转上传工作经历附件页面,如图:

点击![]() 按钮,跳转添加附件页面,如图:
按钮,跳转添加附件页面,如图:
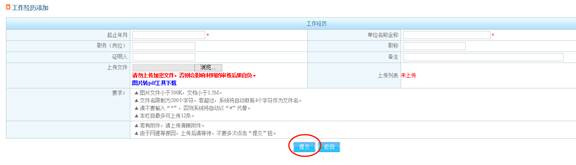
信息填写完毕以后,点击![]() 按钮,保存信息并跳转到列表页,如图:
按钮,保存信息并跳转到列表页,如图:

点击上传的文件名,可以下载已经上传成功的附件,如图:
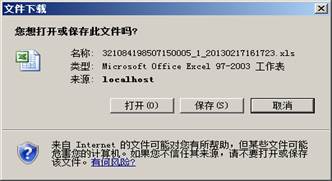
点击![]() 图标,进入学习经历修改页面,如图:
图标,进入学习经历修改页面,如图:
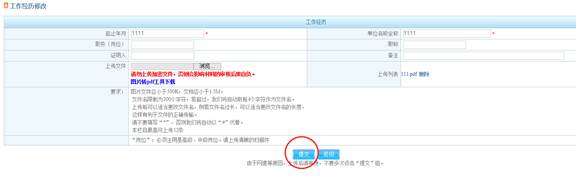
信息修改完毕以后,点击![]() 按钮,保存修改过的信息并跳转到列表页。
按钮,保存修改过的信息并跳转到列表页。
点击![]() 图标,删除所对应的一条记录。
图标,删除所对应的一条记录。
2.5.3 工作业绩附件
点击左栏【工作业绩】,跳转到上传工作业绩附件页面,如图:
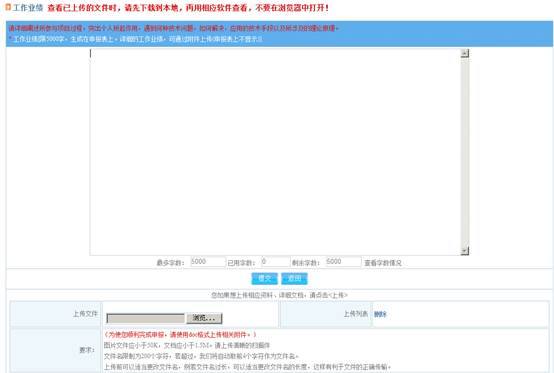
信息填写完毕以后,点击![]() 按钮,保存信息,如图:
按钮,保存信息,如图:
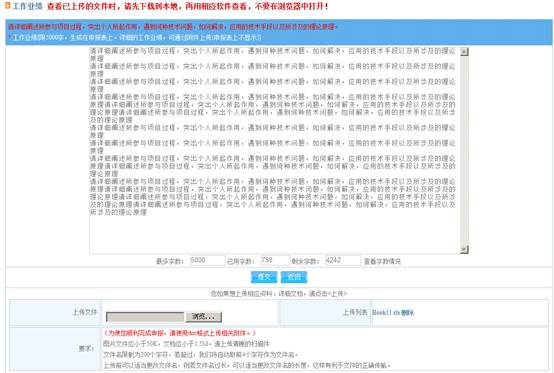
2.5.4 项目/课题情况附件
点击左栏【项目/课题情况】,进入上传项目/课题情况附件页面,如图:

点击![]() 按钮,跳转添加附件页面,如图:
按钮,跳转添加附件页面,如图:

信息填写完毕以后,点击![]() 按钮,保存信息并跳转到列表页,如图:
按钮,保存信息并跳转到列表页,如图:

点击上传的文件名,可以下载已经上传成功的附件,如图:
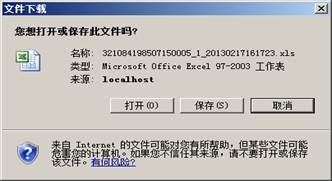
点击![]() 图标,进入项目/课题修改页面,如图:
图标,进入项目/课题修改页面,如图:
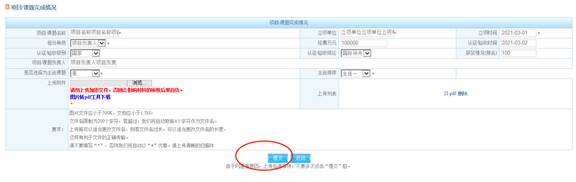
信息修改完毕以后,点击![]() 按钮,保存修改过的信息并跳转到列表页。
按钮,保存修改过的信息并跳转到列表页。
点击![]() 图标,删除所对应的一条记录。
图标,删除所对应的一条记录。
2.5.5 专利/课题附件
点击左栏【专利/课题】,进入上传专利课题附件页面,如图:

点击![]() 按钮,跳转添加附件页面,如图:
按钮,跳转添加附件页面,如图:
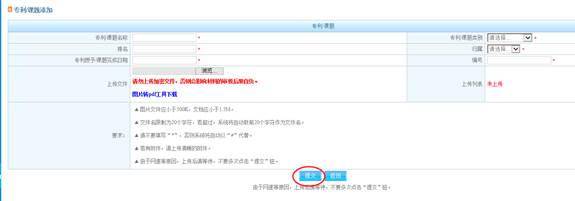
信息填写完毕以后,点击![]() 按钮,保存信息并跳转到列表页,如图:
按钮,保存信息并跳转到列表页,如图:

点击上传的文件名,可以下载已经上传成功的附件,如图:
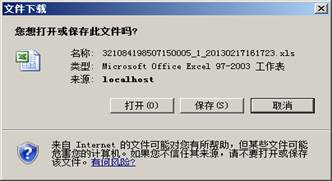
点击![]() 图标,进入专利课题修改页面,如图:
图标,进入专利课题修改页面,如图:
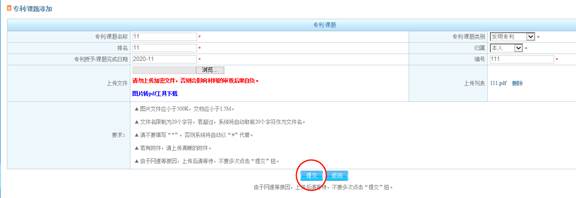
信息修改完毕以后,点击![]() 按钮,保存修改过的信息并跳转到列表页。
按钮,保存修改过的信息并跳转到列表页。
点击![]() 图标,删除所对应的一条记录。
图标,删除所对应的一条记录。
2.5.6 论文专著附件
点击左栏【论文专著】,进入上传论文专著附件页面,如图:

点击![]() 按钮,跳转添加附件页面,如图:
按钮,跳转添加附件页面,如图:
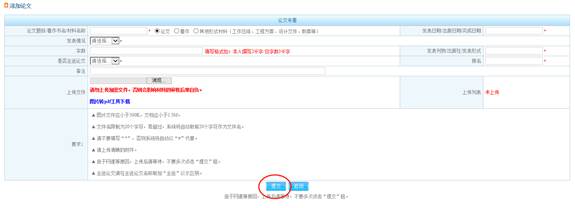
信息填写完毕以后,点击![]() 按钮,保存信息并跳转到列表页,如图:
按钮,保存信息并跳转到列表页,如图:

点击上传的文件名,可以下载已经上传成功的附件,如图:
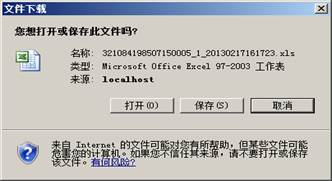
点击![]() 图标,进入论文专著修改页面,如图:
图标,进入论文专著修改页面,如图:

信息修改完毕以后,点击![]() 按钮,保存修改过的信息并跳转到列表页。
按钮,保存修改过的信息并跳转到列表页。
点击![]() 图标,删除所对应的一条记录。
图标,删除所对应的一条记录。
2.5.7 附件资料附件
点击左栏【附件资料】,进入上传附件资料页面,如图:

点击![]() 按钮,跳转添加附件页面,如图:
按钮,跳转添加附件页面,如图:
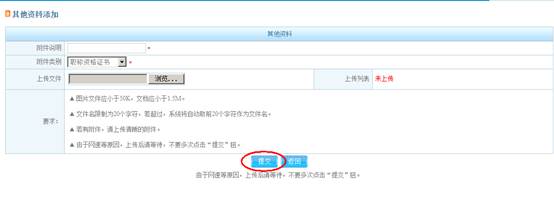
信息填写完毕以后,点击![]() 按钮,保存信息并跳转到列表页,如图:
按钮,保存信息并跳转到列表页,如图:

点击上传的文件名,可以下载已经上传成功的附件,如图:
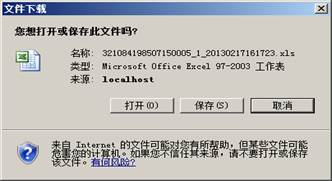
点击![]() 图标,进入学习经历修改页面,如图:
图标,进入学习经历修改页面,如图:
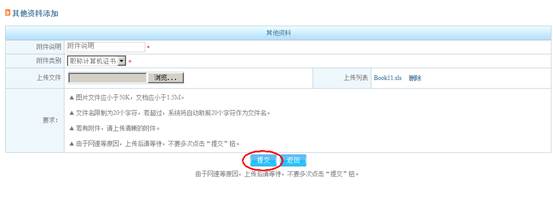
信息修改完毕以后,点击![]() 按钮,保存修改过的信息并跳转到列表页。
按钮,保存修改过的信息并跳转到列表页。
点击![]() 图标,删除所对应的一条记录。
图标,删除所对应的一条记录。
2.5.8 相关表格附件
点击左栏【相关表格】,进入上传相关表格页面,如图:

点击![]() 图标,上传相对应的表格附件,如图:
图标,上传相对应的表格附件,如图:
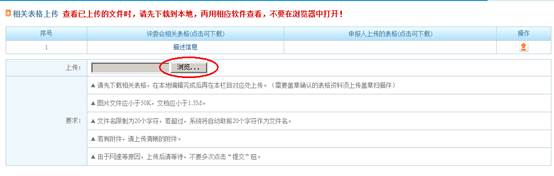
点击“浏览”按钮,选择所要上传的文件,上传成功后,如图:

点击![]() 图标,删除所对应的一条记录。
图标,删除所对应的一条记录。
2.6 获奖情况信息填写
点击左栏【获奖情况】,进入获奖情况填写页面,如图:
![]()
点击![]() 按钮,跳转添加附件页面,如图:
按钮,跳转添加附件页面,如图:

信息填写完毕以后,点击![]() 按钮,保存信息
按钮,保存信息
点击![]() 图标,进入获奖情况修改页面,如图:
图标,进入获奖情况修改页面,如图:

信息修改完毕以后,点击![]() 按钮,保存修改过的信息并跳转到列表页。
按钮,保存修改过的信息并跳转到列表页。
点击![]() 图标,删除所对应的一条记录。
图标,删除所对应的一条记录。
2.7 申报人进行申报表格打印
点击左栏【生成打印申报表】,进入申报页面。如图:

确定所有信息填写完毕后,点击![]() 按钮,生成打印申报表。
按钮,生成打印申报表。

点击 “申报表下载”下载申报表
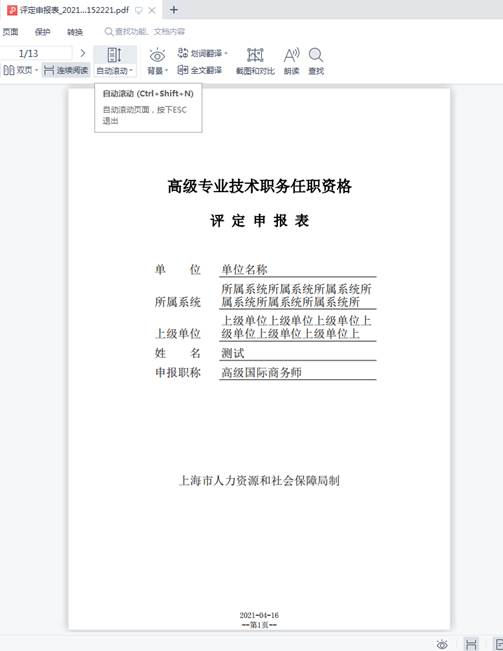
确定打印信息无误后,打印纸质申报表格(您先确认所操作的电脑安装PDF阅读软件
并且电脑必须连接到打印机,有打印功能)。
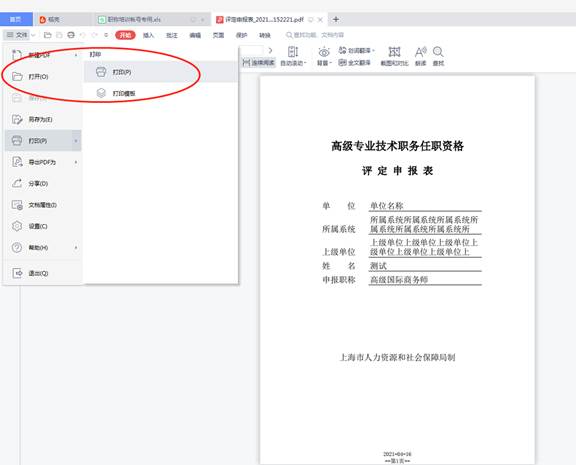
申报表格生成以后,所有的信息则不能进行修改操作,只能查看。如果需要修改信息内容,则点击![]() 按钮,则就可以修改信息。
按钮,则就可以修改信息。

2.8 上传单位意见附件
点击左栏【单位意见】,进入上传单位意见附件页面,如图:
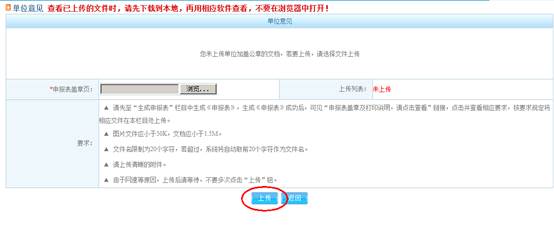
点击“浏览”按钮,选择所要上传的文件,上传成功后,如图:
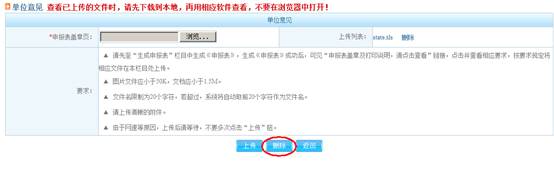
点击![]() 按钮,删除已上传成功的附件。
按钮,删除已上传成功的附件。
2.9 申报人员上报
点击左栏【上报材料】,进入申报人员上报页面,如图:

点击![]() 按钮,将项目进行申报,项目申报成功后,所有的信息则不能进行修改操作,只能查看。
按钮,将项目进行申报,项目申报成功后,所有的信息则不能进行修改操作,只能查看。
如果在【基本信息】页面中,选择了受理点,则将资料提交到所对应的受理点进行审核;没有选择受理点,则将资料提交到评委会进行审核。
2.10 删除账号
点击左栏【申报账号删除】,进入账号删除页面,点击“申报账号删除”按钮,删除当前登录的申报账号;
如果该账号已经申报成功,则就不能进行删除操作,如图:

3、 评审进度查看
点击左栏【评审进程查看】,查看当前申请状态,如图:
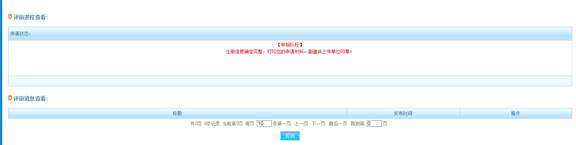
4、 职称电子证书下载
点击左栏【职称电子证书下载】,查看职称电子证书,如图:
5、 卫生系列评委会申报
5.1 单位登录
进入首页,如下图:点击单位登录

输入登录信息后,点击“确认登录”

登录成功后页面
5.2 申报人管理
创建当前单位的可申报人名录
5.2.1 申报人管理列表
点击左栏【申报人管理】,进入申报人管理页面

5.2.2 申报人新增
进入申报人管理页面后点击“新增”按钮
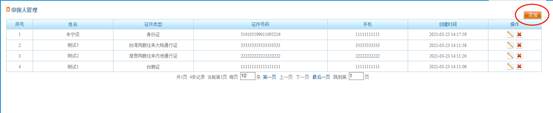
点击“提交”按钮保存新增数据,如下图:

5.2.3 申报人修改
进入申报人管理页面后点击“修改”按钮

点击“提交”按钮保存修改数据,如下图:
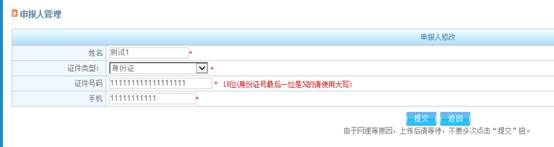
5.2.4 申报人删除
进入申报人管理页面后点击“删除”按钮

弹出删除确认对话框如下,点击“确定”删除数据,“取消”不删除数据

5.3 申报材料管理
5.3.1 补充资料填写
点击左栏【申报材料管理】,进入申报材料管理页面后,点击“补充资料填写”按钮: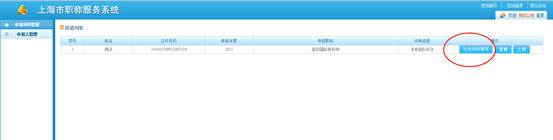
点击“保存”按钮完成填写,如下图:
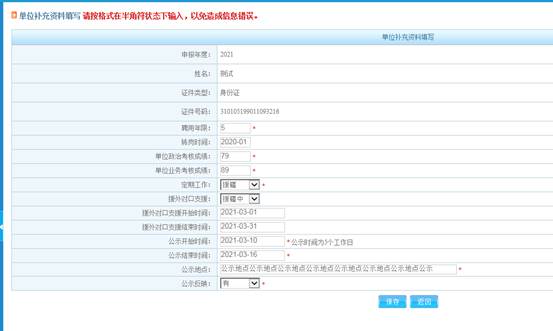
5.3.2 单位上报材料
点击左栏【申报材料管理】,进入申报材料管理页面后,点击“上报”按钮

弹出确认对话框如下,点击“确定”按钮完成上报

如果在【基本信息】页面中,选择了受理点,则将资料提交到所对应的受理点进行审核;没有选择受理点,则将资料提交到评委会进行审核。
5.3.3 查看申报材料
点击左栏【申报材料管理】,进入申报材料管理页面后,点击“查看申报材料”按钮

5.3.4 单位申报表下载
点击左栏【申报材料管理】,进入申报材料管理页面后,点击“申报表下载”按钮(只有单位上报后才能下载)

5.4 申报信息填写
请参考2申报信息填写,其中注册信息填写页面请填写正确的单位名称和单位代码,并且当前申报人需要在单位名录中(请参考5.2申报人管理)
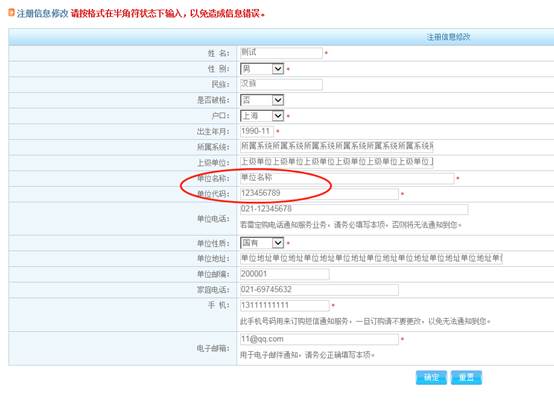
申报人信息填写完成后,点击左栏【生成打印申报表】下载申报表。(请参考2.7 申报人进行申报表格打印)如图:

点击左栏【单位意见】,上传单位意见附件(请参考2.8 上传单位意见附件)如图:
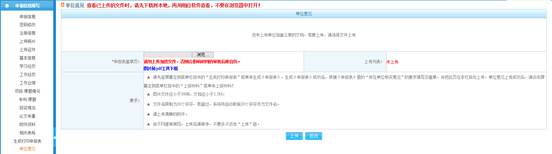
点击左栏【完成填表】,进入申报人员完成填报页面,如图:
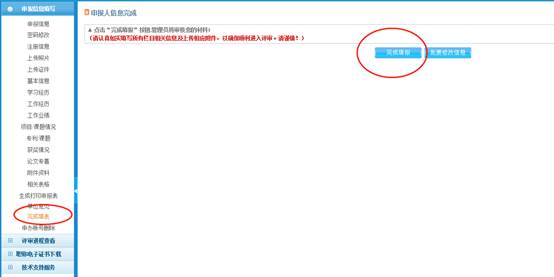
点击![]() 按钮,将项目完成填报。个人完成填报后,还要由单位申报项目。个人完成填报后所有的信息则不能进行修改操作,只能查看。
按钮,将项目完成填报。个人完成填报后,还要由单位申报项目。个人完成填报后所有的信息则不能进行修改操作,只能查看。